
この記事はこんな方にむけて書いています
- テザリングの設定方法がわからない
- 家に固定回線があるが外でもパソコンをインターネットに接続したい
- パソコンを買ったばかりでインターネット回線の契約をしていない
iPhone(またはiPad、Android等)のテザリング機能を使えば、パソコンやタブレット端末、携帯ゲーム機でインターネット接続をすることができます。
iPhoneの通信量が余っている方なら、新しくインターネット回線を申し込むのはもったいないので、テザリング機能をうまく使っていきましょう!
今回は、「そもそもテザリングって何?」という説明から、設定の方法、使い方と注意点まで解説していきます。
テザリングとは?
テザリングとは、通信端末を内蔵したモバイルコンピューター(携帯電話回線に接続されたスマートフォンなど)を外付けモデムのように用いて、他のコンピューター等をインターネットに接続することである。-Wikipedia–
意味不明ですねw
要は、『iPhoneなどスマホで使用している電波を使って、パソコンやゲーム機をインターネットに接続しちまおうぜ!!』ということです。
スマホで使用している電波を使いますので、新たに回線契約をしなくても、ネットを使えることになります。
後ほど詳しく説明しますが、スマホの電波を使うということは、テザリングを利用すればするほど通信量が増えていきますので、通信制限(7GB)には注意しなくてはいけません。
テザリングが利用できるiPhone機種
残念ながら同じiPhoneでも、テザリングできる機種と、できない機種があります。
テザリング可 → iPhone5 以降の機種
テザリング不可→ iPhone4s / 4 / 3GS / 3
iPhoneでテザリング機能が使えるようになったのはiPhone5以降ですので、それより前の機種では利用することができません。
iPhone以外のテザリング対応の端末は、各キャリアのホームページからご確認ください。
テザリングオプションへ加入する
テザリング対応機種であっても、ソフトバンクとauでは、テザリングオプションに加入しないと使えませんので、契約時に未加入の方は変更が必要です。
どちらもデータプランによって料金や無料期間が変わりますので、ご自身のプランをご確認ください。
ソフトバンク・テザリングオプション
au・テザリングオプション
Wi-Fi、USB、Bluetoothとは?
テザリングでiPhoneの電波をパソコンなどに接続するには3つの方法があります。
Wi-Fi 接続、USB接続、Bluetooth接続、の3つです。
まずはそれぞれの用語を説明します。
Wi-Fiとは?
WiFiとは一言でいうと無線LANのブランド名なんです。そもそも無線LANとは「パソコンなどを無線でインターネットに繋げる技術」のことですが、WiFiとはその中でも「Wi-Fi Allianceという業界団体によって認められた優秀な機器にのみ与えられる」いわば”称号”なんです。-とはサーチ–
書いてある通り、Wi-Fiは無線LANの中のブランドの1つなのですが、もうWi-Fi=無線LANと理解してもらっていいと思います。というかそう思ってる人が多い。
なのでWi-Fi 接続とは、ケーブルを使わずに無線通信で電波を送る方法になります。
USBとは?

ユニバーサル・シリアル・バス(略称 USB、ユーエスビー)は、コンピュータ等の情報機器に周辺機器を接続するためのシリアルバス規格の1つである。-Wikipedia–
iPhoneを充電する際に使っているケーブルがUSBケーブルです。
USB接続とは、Wi-Fi 接続とは違い、iPhoneとパソコンなどをUSBケーブルで繋いで接続する方法です。
外でUSB接続するには、ケーブルを持ち歩く必要がありますが、3つの接続方法の中で1番通信速度が速く、パソコンにつなぐことで、充電しながらテザリングできるのが特徴です。
Bluetoothとは?
Bluetooth(ブルートゥース、ブルーツース)は、デジタル機器用の近距離無線通信規格の1つである。-Wikipedia–
「これも無線通信って書いてるけどWi-Fi と何が違うの?」こう思われた方は鋭いですね。
Bluetoothは、近距離無線通信規格と書いてある通り、数メートル~数十メートルの範囲の距離で使用される規格で、ワイヤレスマウスなどは、このBluetoothを使っています。Wi-Fi とは通信できる距離が違うんですね。
また、Wi-Fi 接続に比べ、Bluetooth接続の方が通信速度が遅いです。
「じゃあ良いとこないじゃん!」となりますが、Wi-Fi 接続でテザリングした時よりも、電池の使用量が少ないのがメリットです。
テザリングの設定方法【iPhone】
では実際の接続方法です。
Wi-Fi 接続
まずは、iPhone側の設定から。
「設定」の中の、「インターネット共有」を選択。(インターネット共有が見つからない方は、モバイルデータ通信の項目の中にも、インターネット共有があります)
次に、「インターネット共有」をONにします。すぐ下に英数字でパスワードが表示されていますので、確認しておきましょう。(パスワードはこのままでも良いですが、選択することで変更ができます)
「インターネット共有」をONにすると、このようなポップアップが出ますので、「Wi-Fi をオンにする」を選択。これでiPhone側の設定は完了です。
次にパソコン側の設定ですが、例としてWindows7での設定を説明していきます。
デスクトップ画面右下、通知領域からネットワークをクリック。
開くと「USER iPhone」が表示されますのでクリック。
「接続」をクリックすると、セキュリティキーの入力画面になるので、iPhoneの「インターネット共有」にあったパスワードを入力します。
この時、「自動的に接続する」にチェックをしておくと、次回以降パスワード入力しなくても接続できるようになります。
iPhone画面の上部に、接続中の青い表示が出れば完了です。
SSID(USER iPhone)を変更しておこう
SSIDとは各端末のネットワーク名のことなんですが、このまま使うと、他人に不正利用される可能性もありますので、Wi-Fi 接続する前にできれば変更しておきましょう!
「設定」から「一般」を選択。
次は「情報」を選択。
「名前」を選びます。
この画面で変更できますので、英数字を組み合わせた、新しいSSIDに変更しておきましょう。
※この記事では分かりやすいように、USER iPhoneのまま進めます
USB接続
USB接続はケーブルをつなぐだけでいいので簡単なのですが、接続先(パソコンやiPadなど)にiTunesがインストールされていないと使えません。
(iTunes内のドライバーを使用しているため)
その点だけご注意ください。
まずはWi-Fi 接続の時と同じように、iPhoneの「インターネット共有」をオンにします。今回はUSB接続なので、下の「BluetoothとUSBのみ」を選んでもOKです。
後は、パソコンとiPhoneをUSBケーブルでつなぎ、「スタート」→「コントロールパネル」→「ネットワークと共有センター」を開くと、自動的に接続されます。
iPhone側でも接続中の青い表示が出ていれば、これで完了です。
Bluetooth接続
Bluetooth接続は、Wi-Fi 接続よりも通信速度が劣りますが、電池の消費が少ないため、長時間テザリングしたい時に使いたい接続方法です。(動画視聴などには向いてません)
iPhone側の設定は、これまでと変わらず、「インターネット共有」をオンにします。
パソコン側の設定ですが、「スタート」→「コントロールパネル」→「デバイスとプリンター」をクリック。
次に、「デバイスの追加」をクリック。
iPhoneが出てきたら、選択して次へ。
すると6ケタのペアリング番号が出てきます。この番号が、パソコン側とiPhone側で、同じ数字かどうか確かめます。
同じだったら、iPhoneは「ペアリング」を選択、パソコンは次へをクリックします。
ドライバーソフトウェアのインストールが始まりますので、完了まで待ちます。
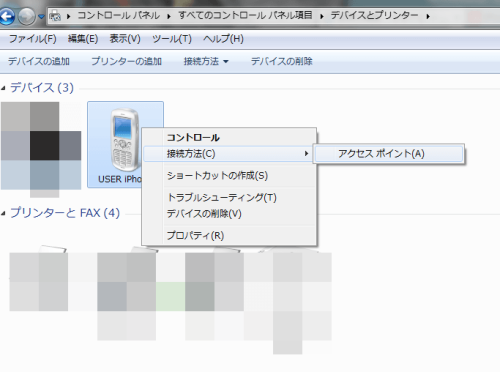
インストールが終了すると、デバイスにiPhoneが追加されているので、ポインターをiPhoneにあわせて、右クリック。続いて、「接続方法」→「アクセスポイント」をクリックでBluetooth接続の完了です!
2回目以降は、ペアリング番号の確認をしなくても接続できます。
テザリングの注意点
7GB制限に注意する
通常のスマホ使用に加えて、テザリングした分の通信量も増えますので、月の7GB制限には注意が必要です。(7GBを超えてしまうと、通信速度が急激に遅くなるため)
自宅に固定回線がある方は、通信量の多い動画視聴などは自宅でする。スターバックスなど無料でWi-Fi が利用できるスポットを活用するなど、上手にテザリングと使い分けていきましょう!
関連 7GB制限の目安はどれくらい?通信規制を受けないために注意すること
テザリングを使うと7GB制限に引っかかってしまう方は
スマホのテザリングでパソコンの通信もしていて、毎月通信量が足りなくて7GB制限に引っかかってしまうという方は、ポケットWi-Fiを契約することをおすすめします。
僕は「WiMAX」という7GB制限のないWi-Fiを使っていますが、パソコンでの作業はもちろん、動画も時間を気にすることなく楽しむことができるので重宝しています。
以下の記事で価格の違いや通信エリアの違いなどを比較していますので、自分に合ったものがないかチェックしてみてくださいね。
関連 ポケットWi-Fiで月額料金が安いのはここだ!業界最安値3社を徹底比較!
iPhoneの充電切れに注意する
USB接続だと、パソコンから充電しながら、テザリングが使えるのでいいのですが、Wi-Fi 接続でテザリングすると、通常の2~3倍の電池を消費してしまいます。
よくスマホを使われている方は、それでなくても電池がなくなるのが早いので、モバイルバッテリーを1つ持っておくといいと思います。
おすすめは『cheero Power Plus 3』というモバイルバッテリー。3,500円ほどしますが、クレジットカードより少し大きいぐらいのサイズで、iPhone5sなら5回も充電できるので、これがあれば電池切れの心配は全くありません。
USBポートも2つあるので、iPhoneとタブレットの同時充電なんかもできますし、Amazonでの販売数も圧倒的1位なので、モバイルバッテリーなら、『cheero Power Plus 3』が本当におすすめです!
新型も発売されていますが、6,000円近くするので、『cheero Power Plus 3』の方がいいですよ!
まとめ
テザリングを使えば、外出先でのちょっとしたパソコン使用にも使えますし、インターネット回線にこれから加入される方も、それまでの間テザリングで作業するなど、色々な使い方ができます。
通信制限には注意して上手に利用していきましょう!
それではまた!!

▲iPhoneの機種変更をするときは他社に乗り換えましょう!


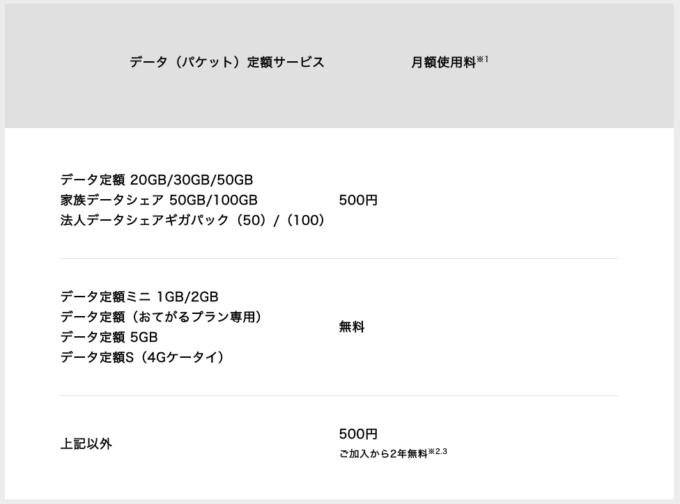
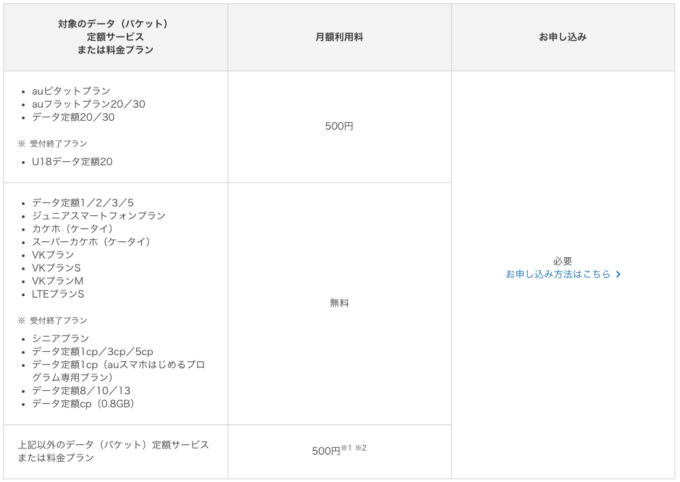
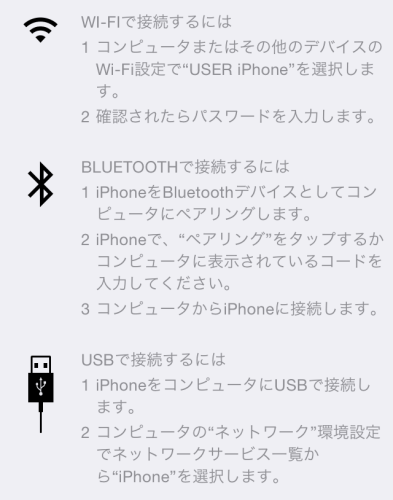
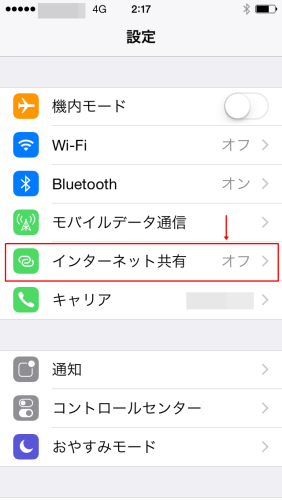
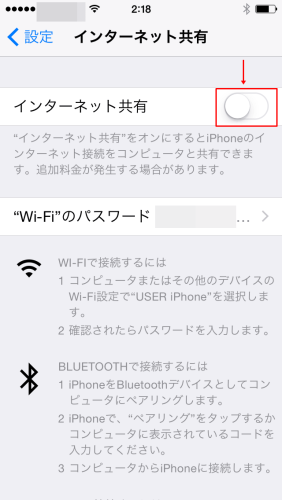

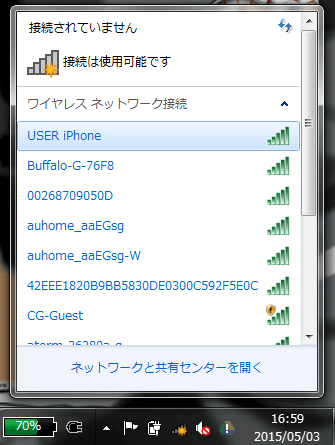
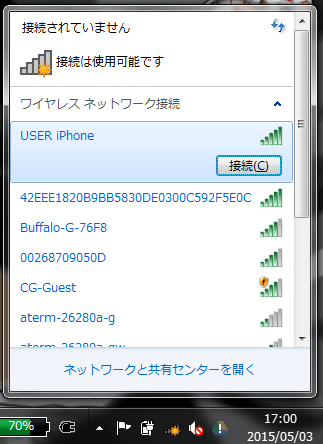
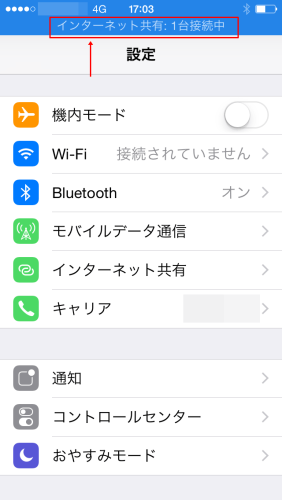
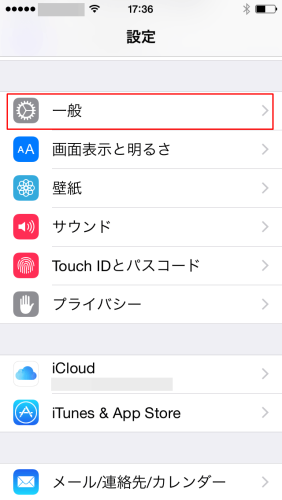
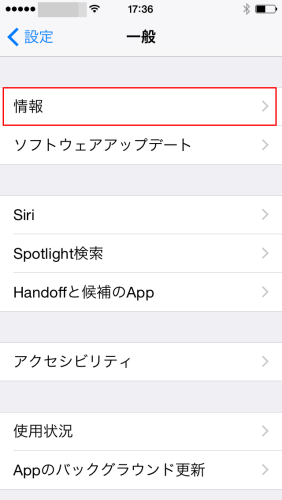
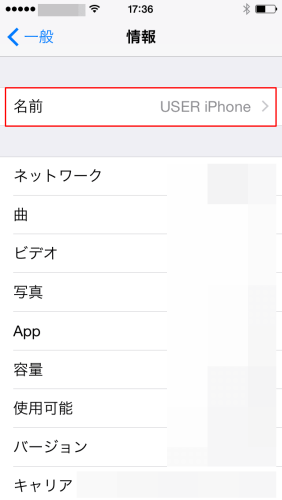
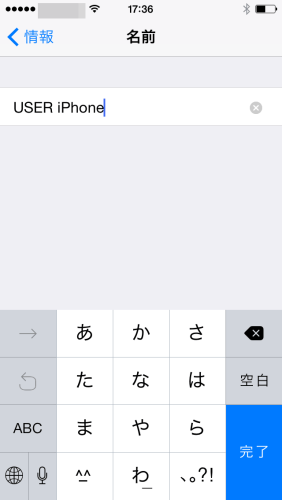
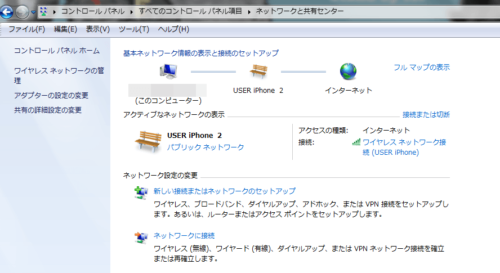
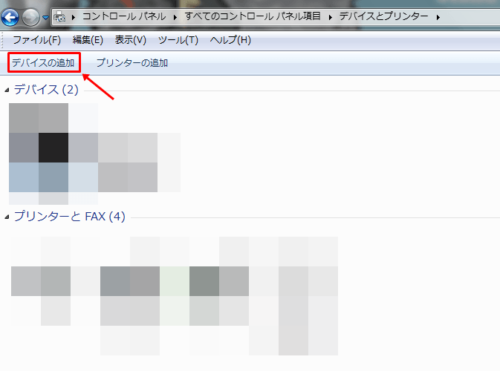

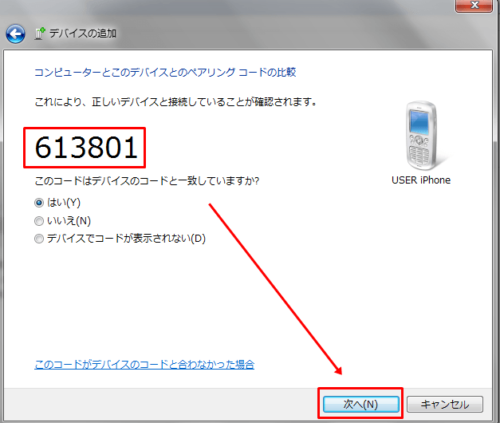

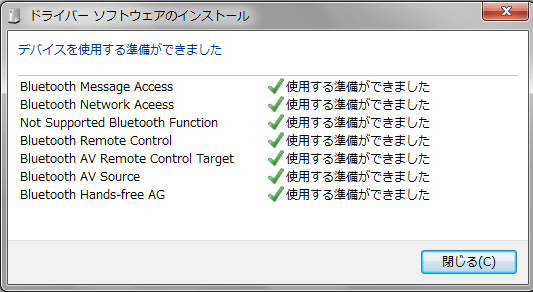



コメント