以前はアフィリエイトで多少儲かっていたこともあって、ロリポップでは1番高いエンタープライズプランを利用してました。
ですが報酬も雀の涙になってしまった今、月に2000円以上するプランなどとても使えません…
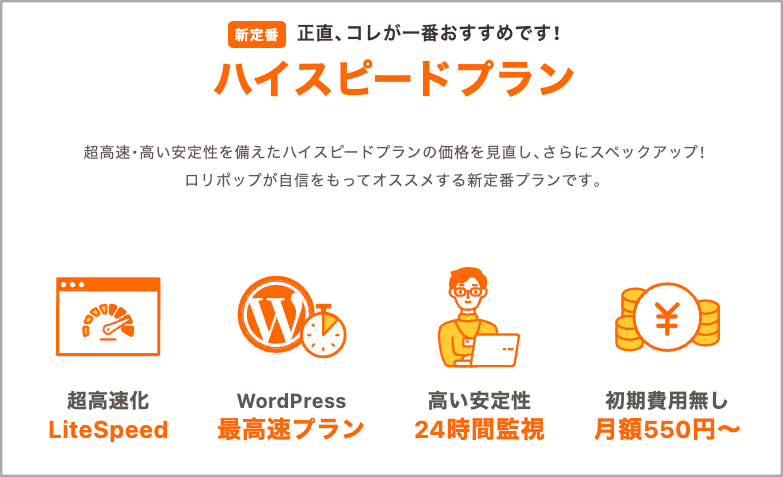
しかもいつのまにか登場していたハイスピードプランは、速度もエンタープライズとほぼ変わらずに月額550円〜っていう。
これはもうプラン変更じゃー!といきたいけど、そうはさせないのがロリポップ。
ロリポップは上位プランへの変更はできても、下位プランへ戻すことは絶対にできません。
なのでダウングレードしたければ今回の僕のように、
- ①ハイスピードプランを新規契約
- ②WordPressを新サーバーに移行
- ③エンタープライズプランを解約
の手順を踏む必要があるのです。
『ロリポップが下位プランに変えれるようにしてくれればぁぁぁぁぁ!!!』とブツブツ文句を言いながらもなんとか移行できたので、備忘録として記事に残しておきます。
ロリポップの「WordPress簡単引越し」はマジで簡単
僕のような人からクレームが来たから。かどうかは分かりませんが、ロリポップには「WordPress簡単引越し」というツールがあります。
興奮してツイートしてしまってることからも分かるように、これを使えば他サーバーから5分ほどでWordPressサイトが移行できてしまいます。

こりゃあマジで簡単に終わっちまうと思っていたのに・・・
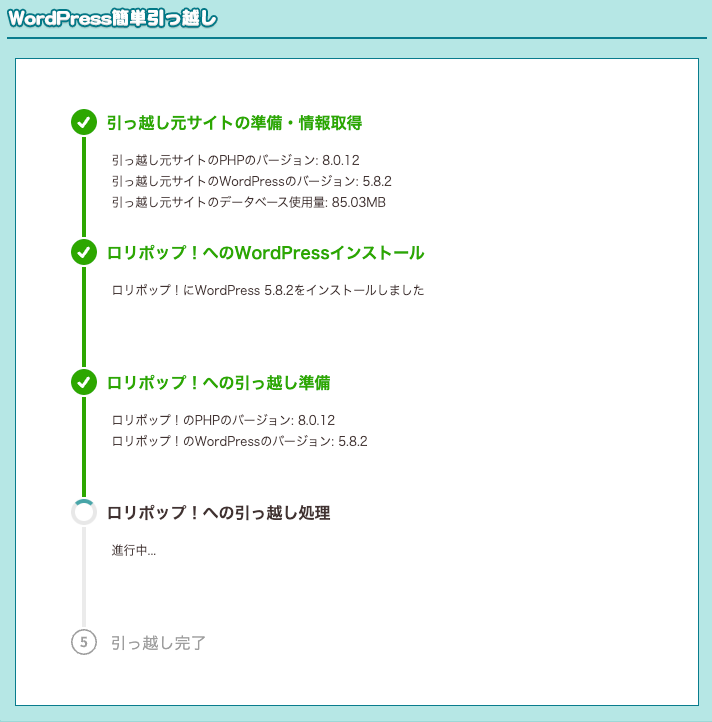
最後に残ったこのブログだけ、いつまで待っても処理が終わりません!
何回試しても終わらないので公式に問い合わせしてみたところ…
簡単引越しはベータ版のツールだよ!手動でやるか有料のおまかせサポートを使ってね!
意訳
との回答だったため、泣く泣く手動でのサーバー移転を決意した次第です。
移行サイトのデータが重すぎるのが失敗の原因かも
引っ越し元サイトが次の条件にあてはまる場合、利用することができません
WordPress簡単引越しヘルプ
・WordPressでマルチサイト機能を使用している場合
・データベースの容量が1GBを超えている場合
・WordPress.comで運用されている場合
・PHPからファイルを圧縮するツールが利用できない場合
公式のヘルプの記載通り、移行するサイトのデータ容量が1GB以上あると失敗するようです。
当ブログは2015年から運営していることもあり、データは2.7GBほどありました。
ただ移行後に画像データを圧縮したところ700MBまで削減できたので、簡単引越しに失敗してしまう方はまずデータを軽くしてみるのがおすすめです。

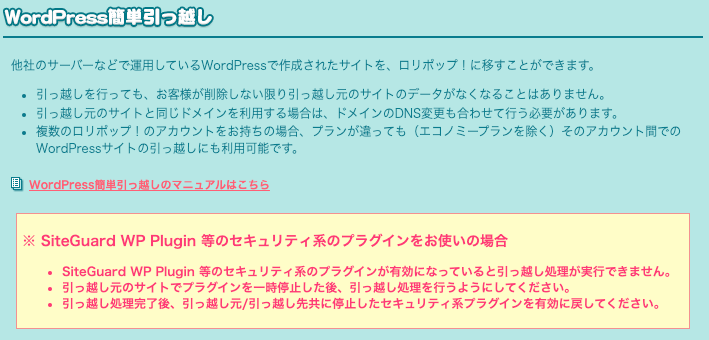
またセキュリティプラグインとして有名な「SiteGuard WP Plugin」もエラーの原因になると記載があります。移行作業中は停止しておきましょう。
手動でサーバー移転〜事前準備編〜
実際にサーバー移転をする前に事前準備をしていきます。必要な作業は以下の3つ。
- 新ロリポップサーバーを契約する
- データベースをphpMyAdminからエクスポート
- WordPressファイルをFTPソフトを使ってダウンロード
新ロリポップサーバーを契約する
ロリポップでは新規契約なら10日間のお試し期間もありますし、事前に新しいプランのサーバーと契約しておきましょう。
僕の場合はハイスピードプランに移行したいので新規で契約しました。
データベースをphpMyAdminからエクスポート
引越し元のサーバーから、移行したいサイトのデータベースをエクスポート(ダウンロード)します。
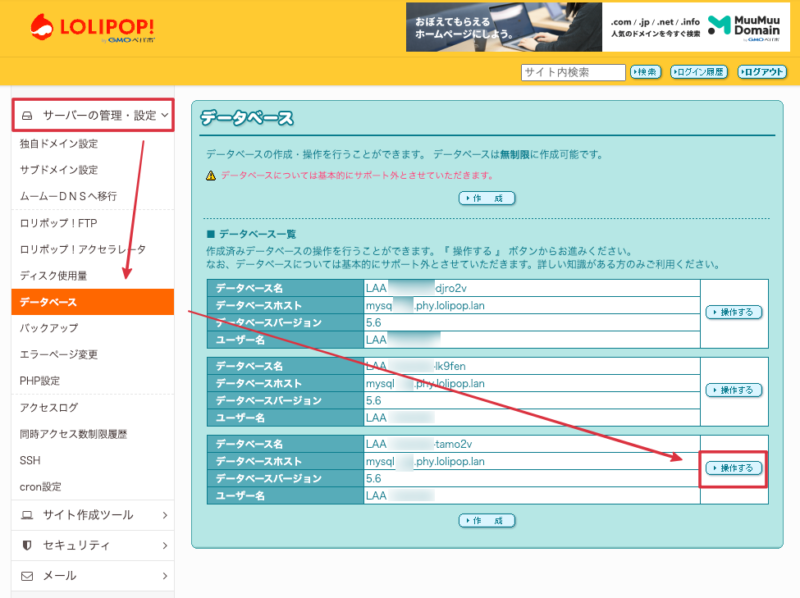
ロリポップの管理画面、サイドバーの「サーバーの管理・設定」の中から「データベース」を選択。
移行したいサイトのデータベースを選んで「操作する」を押します。
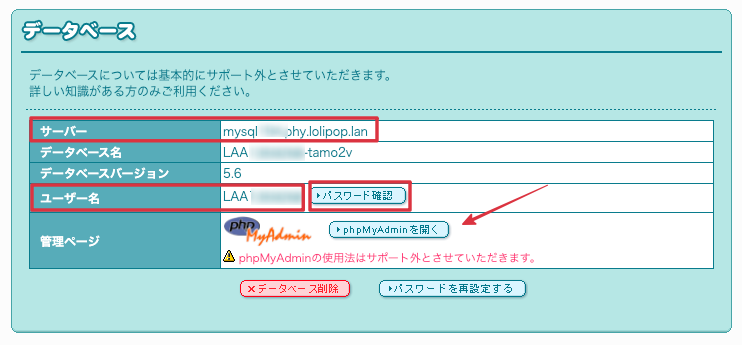
次のログイン画面で必要になるので、
- サーバー
- ユーザー名
- パスワード
の3つをメモしておきましょう。(パスワードは確認ボタンを押すとポップアップされます)
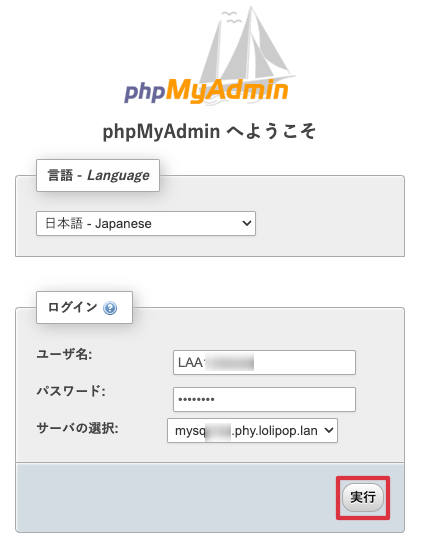
メモした情報を入力して「実行」を押します。
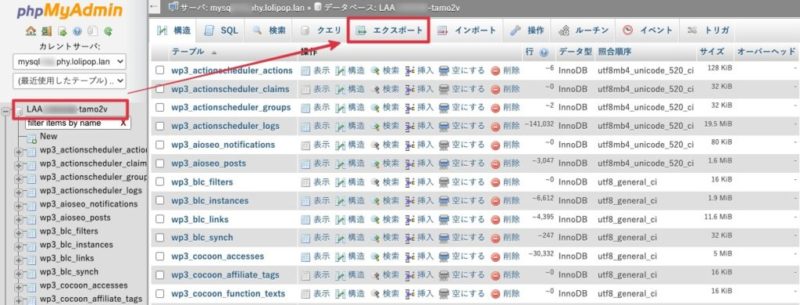
ログインしたら左列のデータベース名をクリックしてから「エクスポート」を選択。
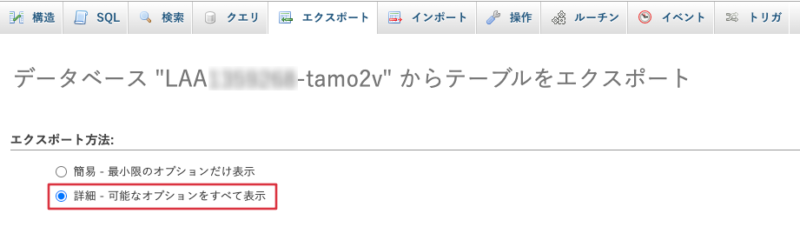
エクスポート方法を「簡易」と「詳細」の2種類から選べます。
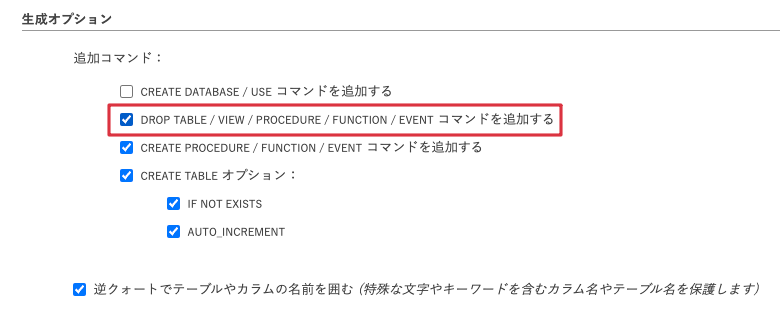
僕は参考サイトの情報をもとに、「詳細」から上記の項目を追加してエクスポートしました。

サイトごとのデータベース名が分からない場合
複数のWordPressサイトを作成していて、どのサイトがどのデータベースか分からない…
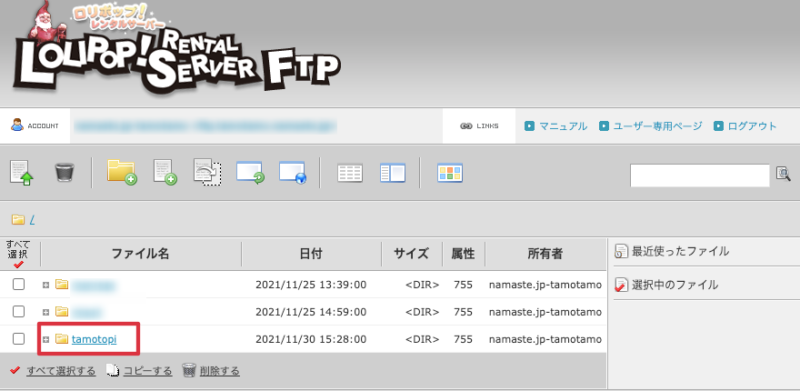
そんなときはロリポップFTPに入り、調べたいサイトのフォルダをクリック。
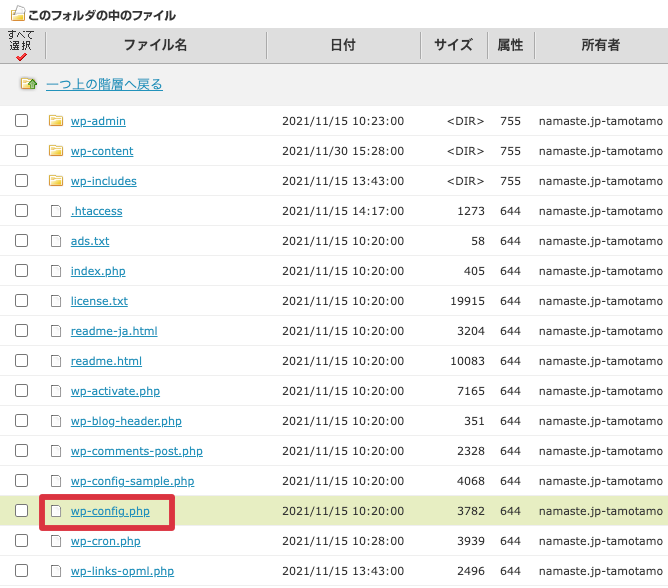
次に「wp-config.php」をクリック。
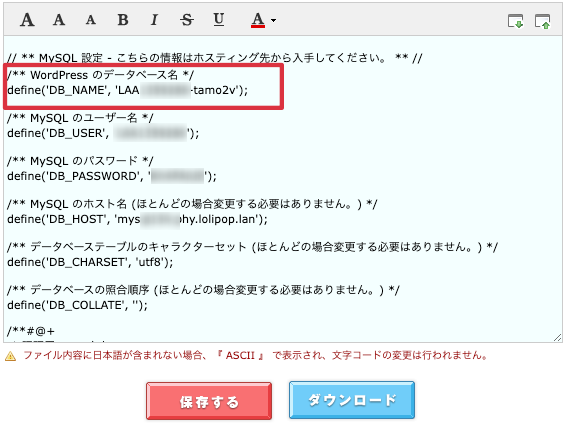
この中にデータベース名の記載があります。
WordPressファイルをFTPソフトを使ってダウンロード
次にWordPressの関連ファイルをFTPソフトを使ってダウンロードします。
ロリポップには「ロリポップFTP」というツールがあるのですが、ファイル丸ごとのダウンロードはできない仕組みになっています。
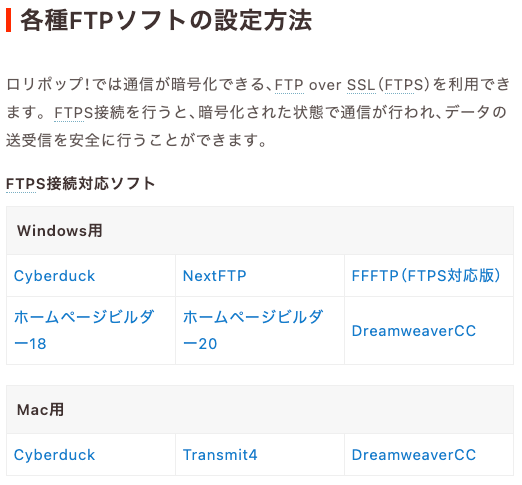
推奨のFTPソフトと使い方のマニュアルが公式のヘルプに載っているので、この中から1つ選んでダウンロードしていきましょう。
ちなみに僕はMacユーザーなので、最初は無料で使える「Cyberduck」を試してみたのですが…
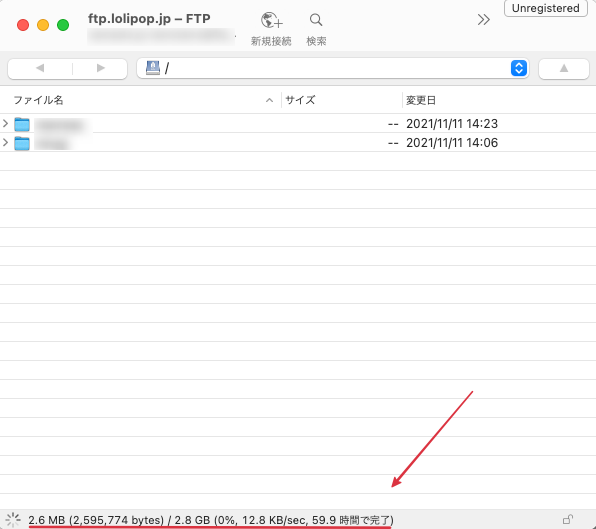
重すぎます!!!
2.8GBのデータをダウンロードするのに1日以上かかる始末。
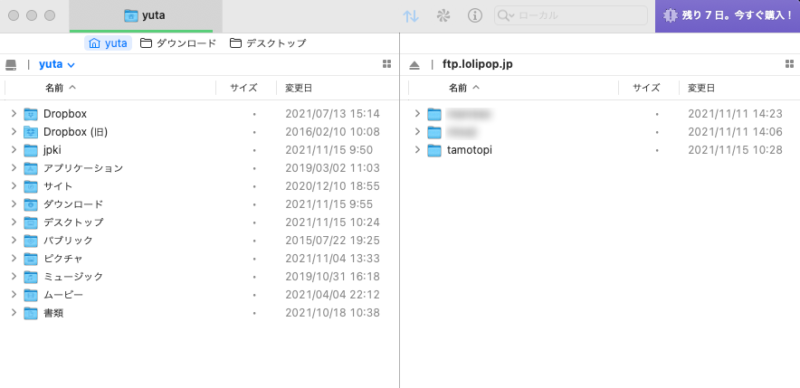
そこで「Transmit」を試してみたところ、ものの数秒でダウンロードできてしまいました。
マジで「Cyberduck」のせいで2日くらい無駄にした感じです…
「Transmit」は有料のFTPソフトですが最初の7日間は無料で使えるため、今回のサーバー移転でお金はかかりませんでした。
手動でサーバー移転〜実践編〜
事前準備が終わったら、いよいよ実際にサーバー移転をやっていきます。
流れは以下の通りです。
- 新サーバーでデータベース作成
- 作成したデータベースに旧データベースをインポート
- FTPファイルをアップロード
- 旧サーバーで独自ドメイン解除
- 新サーバーで独自ドメイン登録
- SSL設定
- 不具合のチェックやプラグインの再設定など
ここからはロリポップのマニュアルにも詳しく載っているので、分かりにくい部分だけ詳しく解説していきます。
新サーバーでデータベース作成
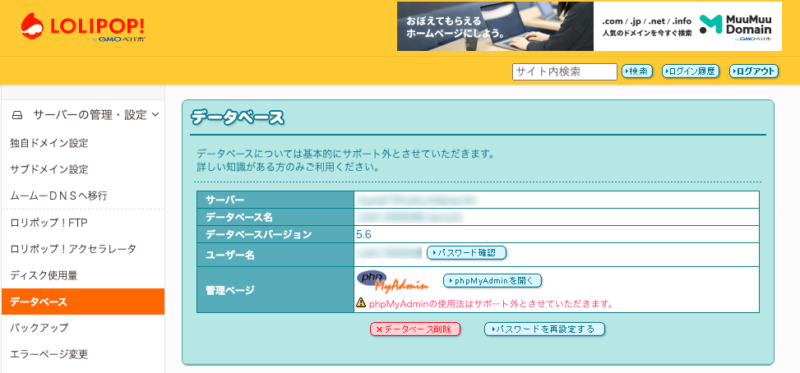
まずは新しく契約したサーバーに新規でデータベースを作成します。
データベース名も自分で決められるので、サイトにちなんだ名前にするのがおすすめです。
作成したデータベースに旧データベースをインポート
旧サーバーからエクスポートしたデータベースを、同じくphpMyAdminから今度はインポートする作業です。
マニュアル通りにやれば特に問題ないはずなので、ここの説明はスキップします。
FTPファイルをアップロード
次にFTPソフトでダウンロードしたWordPressファイルを、今度はアップロードします。
ただアップロードする前に「wp-config.php」の中身を少し修正する作業が必要です。
ファイルはメモ帳などで開けば問題ないと思います。僕はMacなので純正のテキストエディットで修正しました。
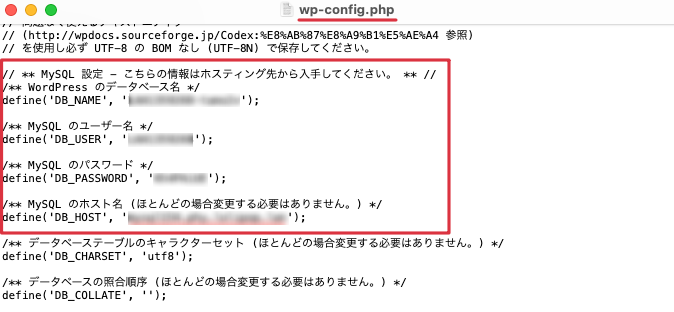
「wp-config.php」の中の、
- データベース名
- ユーザー名
- パスワード
- My SQLのホスト名
の4つが旧サーバーの情報になっているため、新データベースの情報に修正して保存します。
それが終わったらFTPソフトを使って、新サーバーにファイルをアップロードすればOKです。
旧サーバーで独自ドメイン解除
マニュアルだと先に新サーバーに独自ドメインを登録する流れになっています。
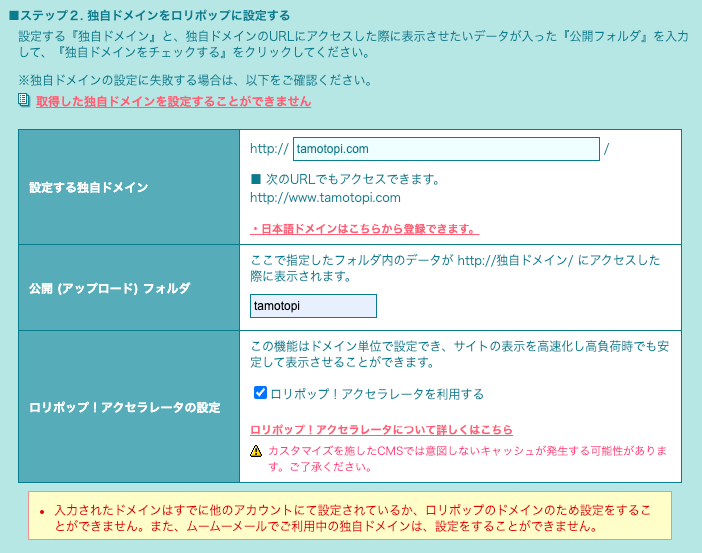
しかしロリポップからロリポップへのサーバー移転だと、写真のようにエラーが出てしまいます。
そのためまず旧サーバーの独自ドメイン設定を解除してから、新サーバーに独自ドメインを登録します。
独自ドメイン解除後、新サーバーでのドメイン登録が反映するまではサイトが表示できなくなります。早ければ10分ほどのラグで済みますが、気になる方は深夜に作業するなどしてください。
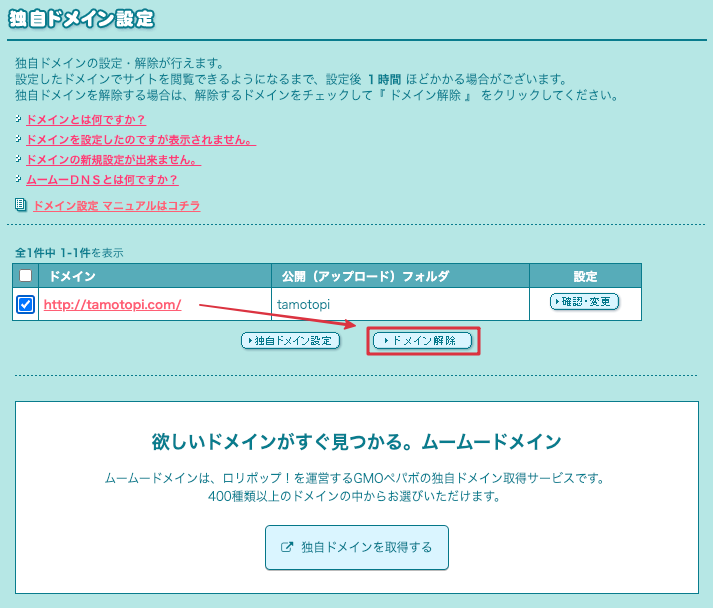
旧サーバーで独自ドメインを解除すると…
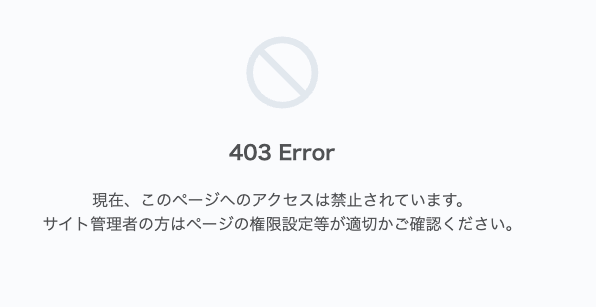
サイトが非表示になりました。ここからは急いで作業しましょう。
新サーバーで独自ドメイン登録
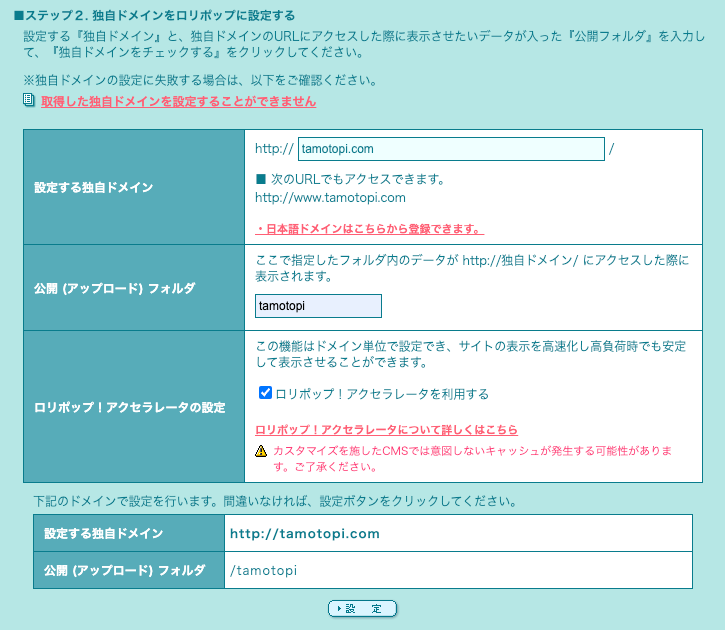
先ほどは失敗した新サーバーでの独自ドメイン登録も、旧サーバーで解除後はできるようになっています。
SSL設定
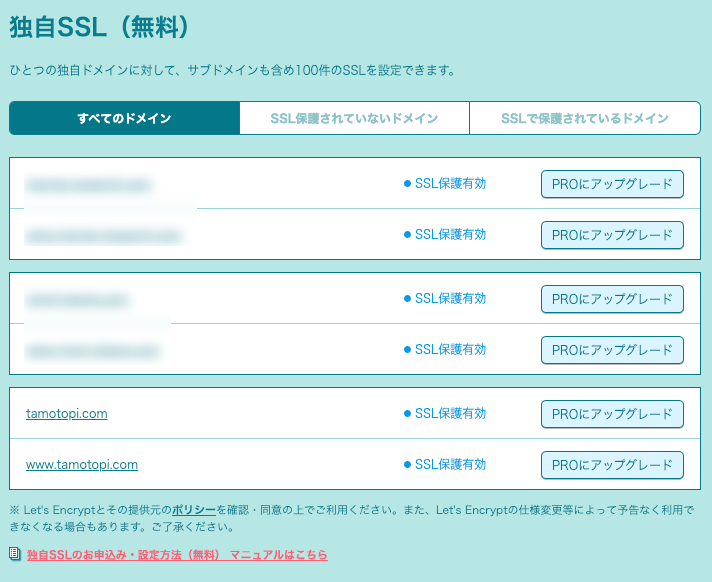
設定した独自ドメインは「http:〜」とSSL設定されていません。
ロリポップは無料で独自SSL設定ができるため、このタイミングでやっておきましょう。
不具合のチェックやプラグインの再設定など
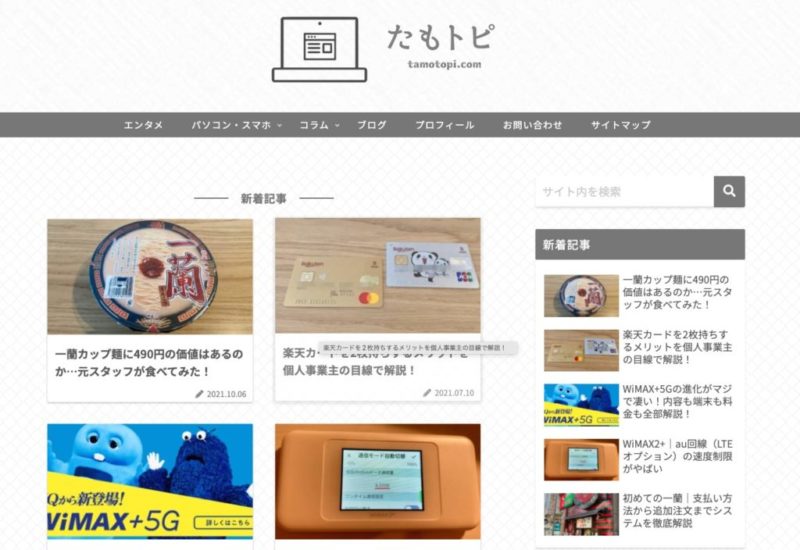
少し待ってサイトが表示されれば移行作業は完了です!
あとは不具合の出ているページがないかチェックしたり、「SiteGuard WP Plugin」を有効にして再設定するなどしておきましょう。
マニュアルには最後にネームサーバーを変更するとありますが、ロリポップからロリポップへの移行の場合は必要ありません。(同じネームサーバーを使っているため)
まとめ
初めて手動でサーバー移転したため時間がかかってしまいましたが、おかげで色々と勉強になりました。
理解してやればそれほど時間もかからないはずなので、ムダに高いお金を払わずに現状にあったプランに変えていきましょう。
それではまた!!


コメント
通りすがりで失礼致します。
私もドメイン移行をロリポップ同士で行おうと思って検索していたところたもトピ様のサイトにたどり着きました。
気になったのは、メール環境はどうなりましたでしょうか?
私はIMAPで利用しているので既存サーバーのドメイン解除してしまうとメールも消えてしまうのか?気になり解決策を探しておりました。POP受信でバックアップを取らないとだめなのでしょうかね?