
前回の記事でWindowのパソコンからMacに変えても特に問題なく使えると書きました。
関連 WindowsパソコンからMacBook Airに買い換えたので違いを比較してみる
しかしそうは言っても、買ったらやるべき初期設定が全く分からず、1日ググりまくったものです。
そこで今回の記事では、Mac初心者の僕が買ったらすぐやるべきこととして参考にした記事をまとめておきます。
まず何をしたらいいか分からないという方は参考にしてみてください!
バッテリー寿命を伸ばすために知っておくべきこと
バッテリー駆動時間が長いのはMacBookのメリットの1つですので、できるだけ駆動時間が減らないよう意識して使っていきたいものです。
特に購入後はじめて使用する時は、フル充電からのソフトウェアアップデートの確認がAppleで推奨されているようですので確認しておきましょう!
購入したらすぐ設定しておきたいこと
こちらはNAVERまとめの記事ですが、最初にやっておくべき基本中の基本の設定に関してはこの記事が1番分かりやすかったです。
ファイアーウォールが初めはオフになっているので、ネット接続する前に必ずオンにしておきましょう!
この記事はもう少し細かい項目まで説明されています。
内容が多いので自分に必要かどうかをチェックしながら設定するといいと思います。
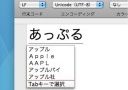
日本語入力プログラムは、最初から入っている「ことえり」より「Google日本語入力」のほうが間違いなく使いやすいのですが、インストールしただけだと「ことえり」のままになってしまうので、こちらの記事を参考にオフにしておきましょう。
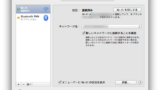
後はWi-Fi接続を高速化するためにDNSを「Google Public DNS」に変更しました。
ただこちらの記事に書いてあるとおり、環境によっては逆に遅くなったりもするようなので、ご自身で判断されてください。
「BetterTouchTool」でトラックパッドをさらに使いやすくする
トラックパッドはMacBookで設定できる項目だけでもかなり便利なのですが、無料アプリの「BetterTouchTool」で自分なりにカスタマイズするとさらに快適になります。
インストールから最初の設定についてはこちらの記事が分かりやすいです。
トラックパッドに追加したいアクションについてはこちらの記事を参考にしました。
慣れてくれば自分でカスタマイズすればいいと思いますが、何を追加したらいいか分からない方は、まずこちらに載っているアクションから使いたい項目を選んで登録しておきましょう!
追記
これまで無料で使えていた「BetterTouchTool」ですが、有料版へ切り替えてくださいというポップアップが頻繁に出るようになりました。(全部英語なので値段がいくらかは僕には分からず…)
正直最初は「BetterTouchTool」を設定していたものの、MacBook Airで出来るトラックパッドの設定だけでも問題ないので、僕はアプリを削除しました。
無料のままなら使ってたんですが…
うざったいのを我慢すれば、ポップアップを無視し続ければそのまま使うこともできると思います。
まとめ
僕が最初の設定で参考にした記事をご紹介していきましたが、今後MacBookを使っていく中で最低限やっておきたい項目が増えた時はまた追記しておきます。
今回ご紹介した記事を見ながら設定すれば、実際に使い出すまでの面倒な時間がかなり少なくなると思いますよ!
それではまた!!




コメント